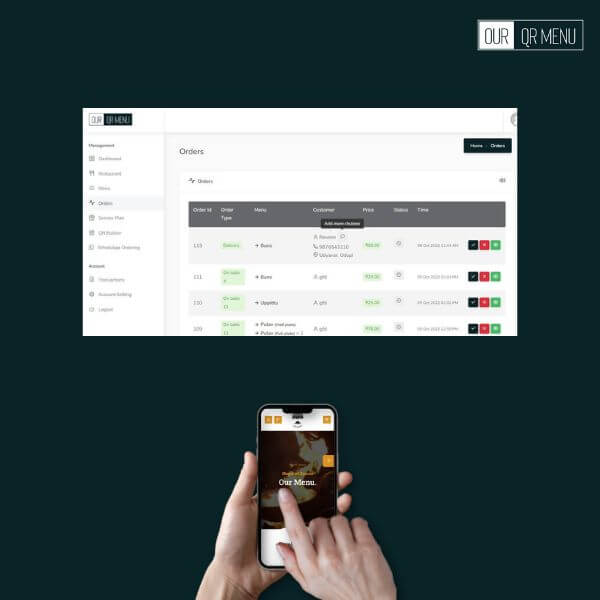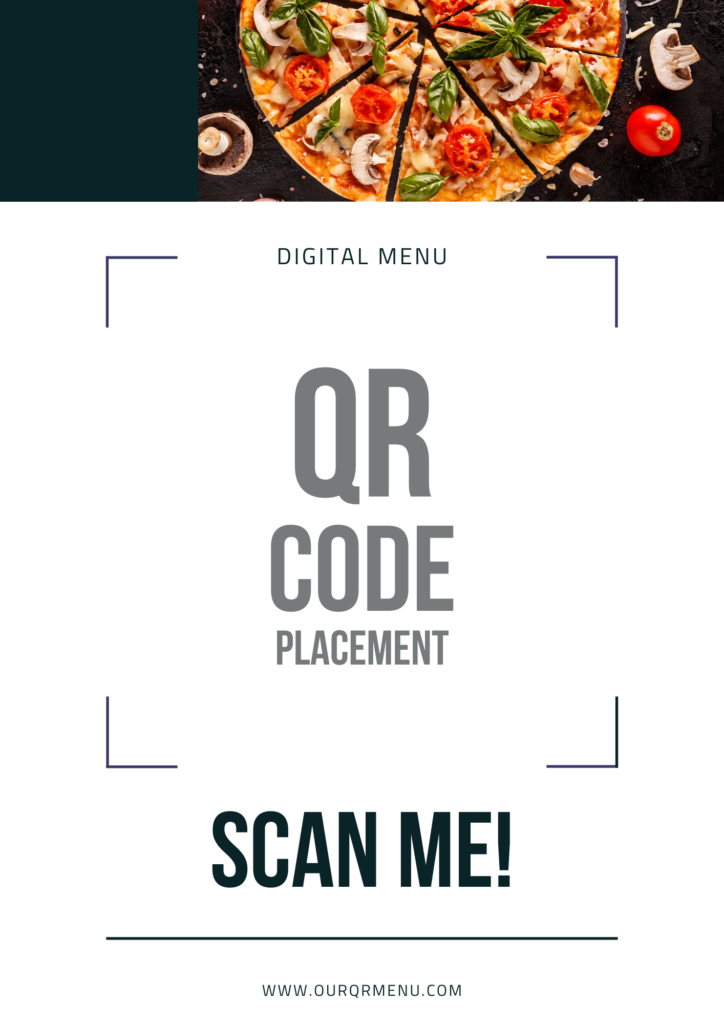Thank you for visiting BlueBench Technologies website!
➠ Login to www.ourqrmenu.com using your credentials. If you have not already registered, please register or signup.
◆ Alternatively you can also login via Google or Facebook.
Table of Contents
check and manage orders
▸ Go to ‘Orders’ tab in your admin console.
Testing the setup and managing the orders.
1. Order alert sound
ⓘ Click twice on the volume icon in ‘orders’ panel of your admin console and ensure that sound is audible. You can mute the sound if notification sound is not required.
2. Check Call the waiter feature

ⓘ Open your hotel or restaurants digital menu in mobile (i.e. https://ourqrmenu.com/your-restaurant-slug) and click on the bell icon at the top right corner, mention your table number and click on send.
▸ You will be receiving a notification message on the bottom right side of your ‘orders panel’ with alert ring sound, you can dismiss this message by clicking on the notification.
3. Check and manage Orders
ⓘ Open your hotel or restaurants digital menu in mobile (i.e. https://ourqrmenu.com/your-restaurant-slug) and give orders (check all types of orders you have configured /turned on).
➠ You will be receiving orders at three locations.
▸ New order email

ⓘ This is not customizable.
▸ WhatsApp order message.
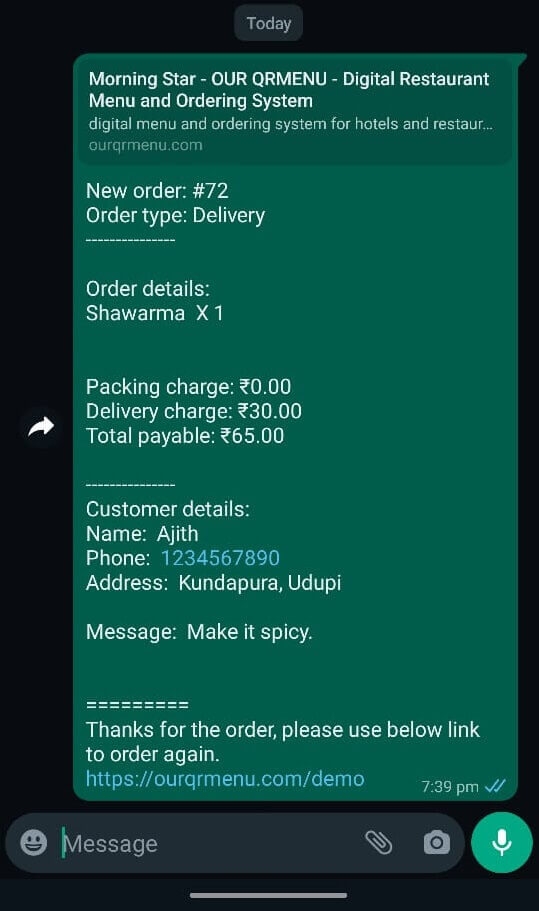
ⓘ You can also chat with customer to update status or modify the order, similarly your customer can also chat with you for update or to alter the order.
▸ Click here to see the document – Our QR Menu Settings – Features Available With Premium Plan.
Tip: Do not forget to add your hotel or restaurants ‘slug’ at the end of the WhatsApp message.
▸ Orders Tab in admin console
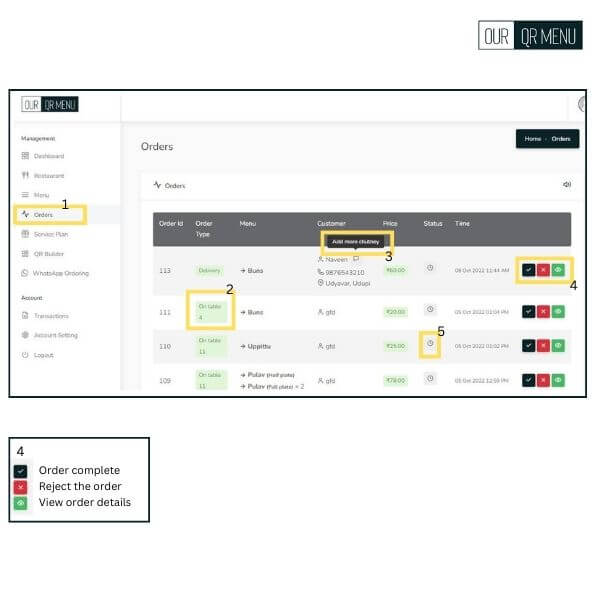
ⓘ You can view and manage all your orders from here.
- View order id.
- View order type.
- Table /room number will shown for on table and room service orders.
- Menu /order item details.
- Customer details.
- Customer name (on table order) + mobile number (self service, room service and takeaway orders) + address (for delivery orders).
- You can also see the customer message here by moving the mouse over message icon.
- Total price.
- Order status.
- Status can be updated by clicking on the status icons, there are two status i.e. Order complete and reject order.
- You can also view the order by clicking on the eye /view icon.
- Order time.